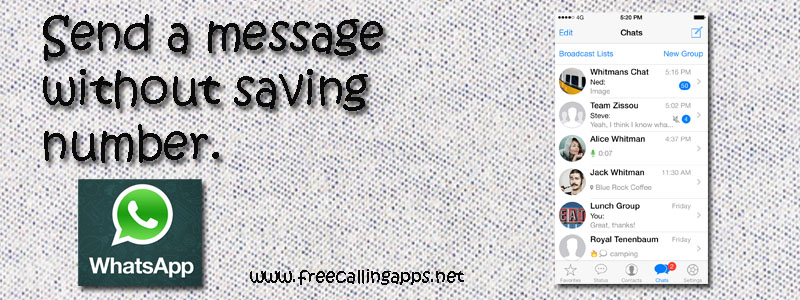
WhatsApp is a very popular and familiar communication app nowadays. Everybody knows how to Send a message to a WhatsApp friend and this is very simple. Whatsapp detects your friends your contact list on a mobile phone. But how do I send a WhatsApp message to that number without saving someone’s phone? If you have an urgent message to send to non-friends or inexperienced people, you don’t have to save your number on the phone. Saving the phone numbers of strangers on your phone is not good for your privacy. Because if you put your pictures and contacts only on contact lists in WhatsApp and other apps, you can see all the numbers saved on your phone. It may also include these strangers.
How to send a WhatsApp message to a not in the contact list number ?
There is a simple way for Android iOS users to do that.
To do so, you first need to open your phone’s browser. Type ‘http://wa.me/‘ and enter the country code you want to send the message to. Ex: – If the phone number is +919988 *** 111, type http / wa.me / 919988 *** 111 in the address bar of your browser and enter.
Then a page will open with the WhatsApp logo. In it, you will see the green MESSAGE button. Clicking on it will be redirected directly to the WhatsApp application on your phone. Opens chat window of that same number . Now you can send a message to a number that is not in the contact list.
WhatsApp a non-contact via Siri Shortcuts.
Download Siri Shortcuts application first, at that point open the application to tap the Gallery tab on the base right. Next, go to Settings > Shortcuts > empower Allow Untrusted Shortcuts.
Open this connection on your iPhone and snap the Get Shortcut catch to download it. This will divert you to the Shortcuts application. Tap Add Untrusted Shortcut.
Following this, you can open the Shortcuts application and search for the WhatsApp to Non-Contact alternate way in the My Shortcuts tab.
When you run this, you will be approached to enter the beneficiary’s number which you have to enter it alongside the nation code. This will divert you to WhatsApp with another message window.
Read Also.
 Chrome book is a different type of laptop, that using Google’s Chrome operating system instead of Windows and MacOS. This is a cloud-based operating system and you need to be connected by internet to use all functions. There was no option to install applications in Chrome book, Recently Google introduced Play Store to Chrome book. Now you can install Google Play store apps on Chrome books. But all Chrome books are not supporting this facility. Check the list of
Chrome book is a different type of laptop, that using Google’s Chrome operating system instead of Windows and MacOS. This is a cloud-based operating system and you need to be connected by internet to use all functions. There was no option to install applications in Chrome book, Recently Google introduced Play Store to Chrome book. Now you can install Google Play store apps on Chrome books. But all Chrome books are not supporting this facility. Check the list of 




















 your
your











